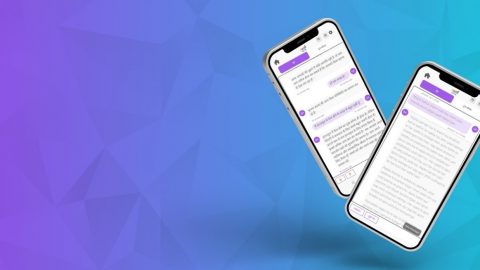Intelligent tools to support neurodiversity in the hybrid workplace: What’s new in Microsoft 365 accessibility for Spring 2022
As we observe World Autism Month this April, I want to highlight several improvements across Microsoft 365 that help users focus on their work and support effective reading and writing. These are useful capabilities for everyone, but are especially important for those with cognitive differences like autism, ADHD, dyslexia, and dyspraxia – a group that, by some estimates, makes up as much as 40% of the population.
Having been diagnosed with dyslexia early in life, this is more than an abstract statistic to me. When I was younger, I struggled with tasks such as reading and writing, which made everything else more challenging. I often found myself gravitating away from these activities, filling my time with skiing and playing music instead.
As much as I tried to escape it, I eventually realized that reading and writing were going to be part of my life and I needed to develop tools to navigate. When it came to reading, one of the hacks I leveraged was to identify the words based on the number of characters, allowing me to do a quick process of elimination to narrow in on the word.
However, as the Office apps have expanded their accessibility features, I have found myself becoming a power user of features like Immersive Reader, Editor, and Thesaurus, allowing me to stop relying on my own internal hacks and leverage technology to overcome these challenges. This has completely transformed how I get things done and provided a new form of confidence that I never thought I would find.
And those tools are continuing to improve and expand. Let’s take a closer look at how recent features in Microsoft 365 can support focus and productivity for neurodiverse and neurotypical workers alike.
Enhance focus
The constant flow of notifications is one of the biggest sources of distraction in hybrid and remote work environments – and our neurodiverse customers have been particularly vocal about needing more ways to control that flow in Microsoft Teams. We hear you. This quarter, we’ve added more ways to customize – and reduce – your Teams notifications. A few months ago, we rolled out the option to configure your activity feed notifications by right-clicking on an individual item in the feed. And last month we added the option to mute notifications during meetings – for all meetings or on a per-meeting basis. To learn more about these and all the other available options for customizing your Teams alerts, visit managing notifications in Teams. And if these options don’t go quite far enough, Microsoft Viva users can use Viva Insights to enroll in a focus plan, auto-book your focus time, customize what you see and hear while focusing, and get insights about progress toward your focus goals.

Another way to improve focus is to remove extraneous information from view. We’ve recently rolled out some new ways to simplify your view in Teams, including hiding your own video in meetings and customizing your chat density settings. Blurring your background or using a custom background in meetings can also reduce distractions for those you are meeting with – and this feature is now available on the Teams web client as well as desktop and mobile. And not all extraneous information is visual: noise suppression features like the one currently rolling out to Stream can help to simplify and enhance focus on what’s relevant within audio recordings. Get more tips for inclusive Microsoft Teams meetings and Live Events.
Support & improve reading & writing
I’ve already noted how much our writing and proofing tools have transformed the way I work – and we’ve continued to improve and expand on these capabilities with new text prediction options, voice and audio tools, and accessible authoring features.
Text prediction and suggested responses can help avoid errors and simplify the writing process, and we’re integrating those tools in more places all the time. Most recently, text predictions have rolled out to Outlook for iOS and Android devices, and we’ve expanded support for suggested replies in Outlook to Japanese, Thai, and Turkish – with more languages on the way. And in Excel, we’ve added the ability to use AutoComplete for dropdown lists to make data entry and validation faster and easier. Learn more about all the ways to use suggested replies in Outlook and how to create dropdown lists in Excel.
GIF showing how AutoComplete works when employing dropdown lists in Excel. (Photos courtesy of NASA.)
Leveraging voice and audio tools rather than relying on written text can help a broad range of users to work more effectively: for those with dyslexia, speaking rather than typing can help to avoid errors; for those with ADHD, voice inputs can help to capture thoughts in the moment and stay in the flow. They also improve access for those with vision and motor disabilities, those facing temporary limitations like trying to work while holding a child, and many more. The Office apps have long included a host of dictation features; this quarter we’ve added the ability to search with your voice in Microsoft Word for Windows, so you can simply say what you’re looking for and Search will find it just as if you had typed it. We also offer several text-to-speech tools like Read Aloud, which can be used on its own or as part of Immersive Reader to “proof-listen” your documents for errors – and this quarter, we expanded that feature to Word for iOS and Android tablets. Learn more about how to listen to your Word documents.
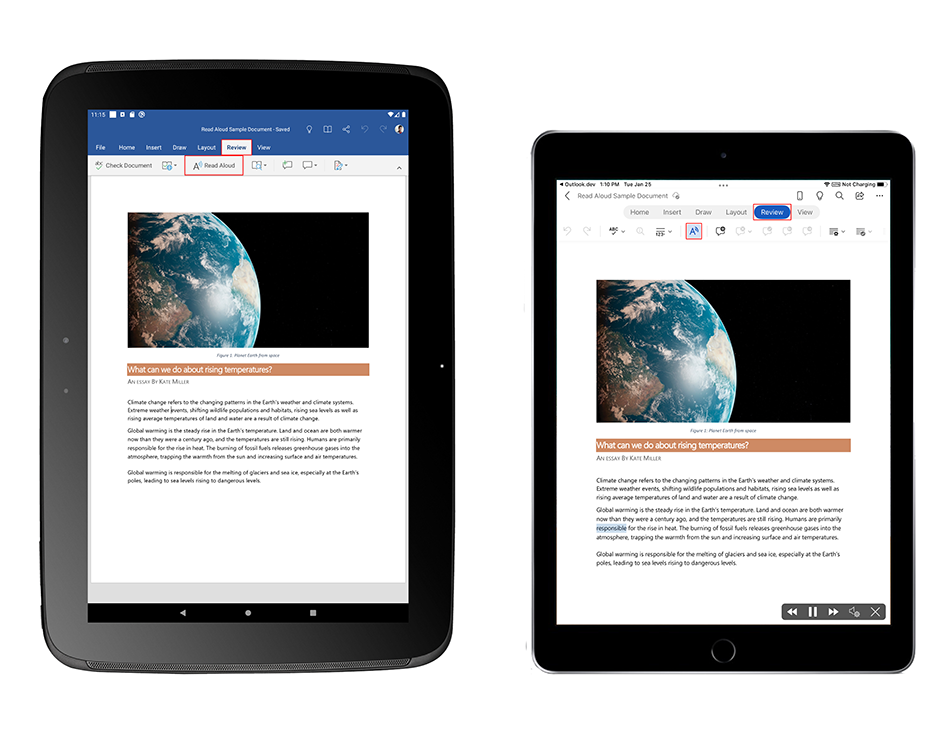
And of course, as I wrote in January, we’re committed to making it as simple to create accessible documents as it is to check spelling and grammar. Since that update, we have continued our work in this space. You can now check accessibility while you work in Excel as well as Word and PowerPoint. For Mac users, the option to add alt text to images in Teams chat is now available, and the Excel Navigation Pane is rolling out. And the PowerPoint mobile web experience has been redesigned from the ground up, with accessibility as a core priority.
Note to our government customers
We’re also pleased to share that the following Microsoft Teams features, all of which are currently available to Microsoft’s commercial customers in multi-tenant cloud environments, have now also rolled out for Microsoft 365 GCC, GCC-High, and/or Department of Defense (DoD) customers, as noted:
- Mute notifications during meetings on desktop (GCC)
- Custom background on web (GCC)
- Pin or hide your own video in Teams meetings on desktop (GCC/GCC-H/DoD)
- Large Gallery and Together Mode in Teams Meetings on VDI (GCC)
- Press to unmute (GCC/GCC-H/DoD)
Help shape the future of Microsoft 365 accessibility
Our commitment to accessibility is powered by input from our customers and employees with disabilities – and it is driving exciting new work across Microsoft. Microsoft Edge recently launched auto-generated alt text for unlabeled images, radically expanding screen reader accessibility on the web. And those interested in the focus and alternative input options highlighted here should be sure to check out the new Focus, system-wide Live Captions, and Voice Access features recently announced for Windows 11. We are also always looking for talented individuals to come join us on this journey through the Microsoft Neurodiversity Hiring Program, which provides a specialized interview process as well as training and support for career growth and success.
Ensuring that our products empower everyone to connect, communicate, and contribute is core to Microsoft’s mission, and we are committed to continual improvement in this space. And by far our most important guide on this journey is feedback from you, our customers. You can always reach us is right within the Microsoft 365 apps you’re already using: just go to the File menu and select “Feedback” then “Send a suggestion” and include the tag #accessibility. Have more to say? Microsoft’s annual Ability Summit is just around the corner: register here to participate.
If you have a disability and need technical assistance with any Microsoft product the Disability Answer Desk (DAD) can assist you via phone (800-936-5900) or chat. We also have an ASL option available for our customers who are deaf or hard of hearing in the U.S. (+1 503-427-1234), as well as video support through the Be My Eyes app. Enterprise customers can also reach out to the Enterprise Disability Answer Desk (eDAD) with questions about accessibility features, product compliance, and assistive technologies.