Making it easier to create content that everyone can use—what’s new in Microsoft 365 accessibility features for Winter 2022
Last October I committed to provide regular updates on the work we’re doing across Microsoft 365 to increase accessibility and inclusion in the hybrid workplace. In this second installment, I’ll explore some of the work we’ve been doing to make content creation and collaboration more inclusive across Microsoft 365.
Simplifying accessible authoring across Microsoft 365 Apps
Over the years, we’ve provided a whole range of tools – from basic spellcheck to intelligent editing and design recommendations – that have shaped the authoring experience. At their best, these tools fit seamlessly into your work and help you focus on the content. And while the Accessibility Checker has also helped millions of users make their content more accessible, we know it hasn’t always been the easiest tool to use.
Going forward, we want to provide equally simple and powerful assistance for creating accessible content as we do for spelling and grammar. This quarter, we’ve made several improvements to the authoring workflows in Microsoft 365 Apps to help you create documents that everyone can use – without disrupting your creative flow. Let’s take a look.
Stay aware of accessibility issues as you write – or get reminders
As with spelling and grammar, keeping accessibility issues in your line of sight throughout the editing process can help make those fixes feel more manageable. Instead of encountering a long list of errors to correct at the very end, you can use contextual cues to learn where those errors are coming from and avoid making more of the same as you continue writing. To provide this kind of information within the flow of work, we’re rolling out the option to run the Accessibility Checker in the background while you work within Word, Excel, and PowerPoint for Windows. When this option is enabled, you’ll see an indicator in the bottom status bar letting you know either that your document is “good to go” or that there are issues to investigate. Clicking on the message takes you to the Accessibility Checker pane, where you can learn more and make corrections. Learn how to start checking accessibility while you work.
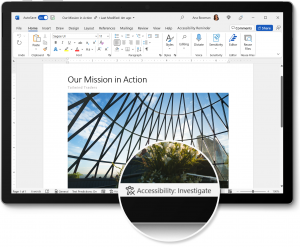
To further raise awareness of accessibility issues within the flow of work, we also recently released the Accessibility Reminder add-in for Word, Excel, and PowerPoint for Windows, Mac and Web. The Accessibility Reminder places an additional tab in the top ribbon navigation containing a set of ready-made “nudges” that people with disabilities and their allies can use to notify document authors and contributors about accessibility issues while also providing tips and links to help articles. Download the Accessibility Reminder here.
Find all your accessibility tools in one place
We have also been working on ways to simplify the process of fixing accessibility issues once you’ve found them. The PowerPoint Accessibility Ribbon and Excel Accessibility Ribbon bring together all the tools you need to make your presentations and spreadsheets accessible – things like using sufficient color contrast, adding alt text to images, and structuring your content to be comprehensible for screen reader users. The Accessibility Ribbon appears automatically when you open the Accessibility Checker (from the Review ribbon or by clicking the accessibility indicator in the status bar). Check out the video below for some scenarios to try with the PowerPoint Accessibility Ribbon.
Use alt text to make images accessible
Alternative text (alt text) is descriptive text that conveys the meaning and context of a visual item in a digital setting, such as on an app or web page, so that screen reader users have a way to understand what those items are without necessarily being able to see them. Including alt text is critical to making our typically image-heavy digital documents and spaces accessible, yet it’s often overlooked. To help encourage creators to include alt text, we have been working on ways to make it easier to provide, in more contexts, across Microsoft 365. Last month, we rolled out the ability for users to provide alt text for images they share in Microsoft Teams Chat on Windows, with Mac coming soon.
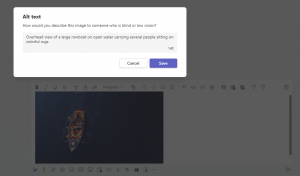
And Excel now provides screen reader users with automatic alt text for charts and PivotCharts, generated on-demand at the point the screen reader reaches the object to ensure that it’s based on the most recent data – though chart authors are still encouraged to create their own alt text for greatest accuracy. Not sure what it should say? Here’s everything you need to know to write effective alt text.
Learn more about creating accessible content
If all of this has made you hungry for more information about how to make your content more broadly accessible, we have many more resources available. Here are a few places to start:
-
Check out Creating accessible content with Microsoft 365 on Microsoft Learn – part of the larger Accessibility fundamentals course – for a 51-minute primer on accessible authoring tools and practices.
-
Hear from PowerPoint Accessibility lead Peter Wu on how to create accessible content in PowerPoint and across Microsoft 365 on the Microsoft 365 Tech Community blog, and watch his session on the topic from the recent CreativePro Design + Accessibility Summit.
-
Dig into our support content on creating accessible documents for detailed instructions and best practices for accessible authoring across Microsoft 365 Apps.
More inclusive collaboration in Microsoft Teams
Of course, authorship isn’t just about the content. It’s often a highly collaborative process – and in the hybrid world, that means connecting through platforms like Microsoft Teams. Last quarter we shared several ways we’ve been working to make Teams Meetings more accessible, including improvements to Live Captions and Live Transcription, integration of CART captioning, and the ability to pin or spotlight multiple users. Since then, we’ve continued to iterate and expand on this work, to help make collaboration in Teams more inclusive and flexible for everyone.
Within meetings themselves, we’ve introduced press to unmute (currently in public preview), which makes it easier to quickly unmute in a Teams meeting by providing keyboard shortcuts for doing so (Ctrl + Space on Windows and Option + Space on macOS). Simpler for everyone, but especially helpful for participants who have trouble using a traditional mouse and cursor.
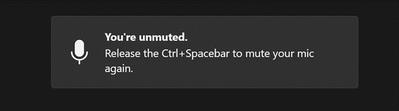
For those meeting in Microsoft Teams Rooms, the ability to split video layout across multiple screens helps everyone see each other better, enhancing a sense of presence for remote participants as well as the ability of those in the room to track facial expressions, sign language, and lip movements.

Want to catch up or refresh yourself on what happened in a call? Live Transcripts are now available in unscheduled meetings and channel meetings in Teams, making it easier to follow along or revisit what was said in more contexts. And for those who prefer to refer to the full recording, variable playback speed (0.5-2x) for Teams meeting recordings in Stream and indexed recordings based on slide transitions make it easier to listen at your own pace and quickly navigate to relevant content.
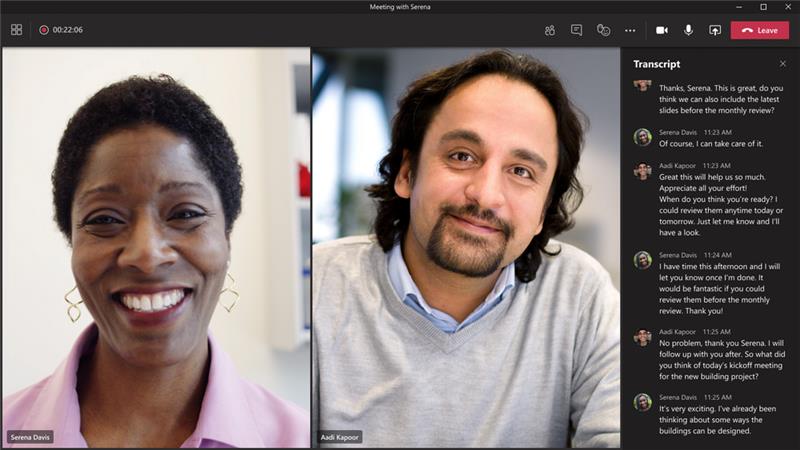
Note to our government customers
We’re also pleased to share that the following accessibility features, all of which are currently available to Microsoft’s commercial customers in multi-tenant cloud environments, have now also rolled out for Microsoft 365 GCC, GCC-High, and/or Department of Defense (DoD) customers, as noted:
Help shape the future of Microsoft 365 accessibility
Ensuring that our products empower everyone to connect, communicate, and contribute is core to Microsoft’s mission, and we are committed to continual improvement in this space. And by far our most important guide on this journey is feedback from you, our customers. The best way to reach us is right within the Microsoft 365 apps you’re already using: just go to the File menu and select “Feedback” then “Send a suggestion” and include the tag #accessibility.
If you have a disability and need technical assistance with any Microsoft product the Disability Answer Desk (DAD) can assist you via phone (800-936-5900) or chat. We also have an ASL option available for our customers who are deaf or hard of hearing in the U.S. (+1 503-427-1234), as well as video support through the Be My Eyes app. Enterprise customers can also reach out to the Enterprise Disability Answer Desk (eDAD) with questions about accessibility features, product compliance, and assistive technologies.








