Creating inclusive hybrid work experiences – what’s new in Microsoft 365 accessibility features for Fall 2021
The theme for this year’s National Disability Employment Awareness Month is “America’s Recovery: Powered by Inclusion” – and within the hybrid workplace, technology is a crucial factor in determining how inclusive your workplace can be. For many employees with disabilities, it can mean the difference between performing at their best as an equal member of the team and being left out of the conversation entirely.
As the engineering leader of Office Product Group, it’s part of my personal commitment to ensure our products help create an inclusive hybrid workplace. There is still progress to be made, and we will continue to iterate and advocate for ongoing improvements. To help drive awareness to this topic, I have committed to author a quarterly update about the progress being made at Microsoft, while applying pressure across the industry to ensure that accessibility is considered part of the minimum viable product.
Here are some of the improvements we’ve made to accessibility in Microsoft 365 over the past few months.
Enable inclusive, flexible Microsoft Teams meetings
Online meetings are a staple of hybrid work – and we’ve gotten some great feedback from the deaf and hard of hearing community about how they could be improved. While we still have some way to go on this journey, Microsoft Teams has rolled out several features that enhance the meeting experience for deaf and hard of hearing people and increase flexibility and focus for everyone.
Turn on live captions or transcripts to help meeting attendees follow along
One way to make meetings more inclusive for participants who are deaf or hard of hearing – as well as those working in noisy or quiet environments – is by using captioning and transcription tools to translate the spoken content of the meeting into text. In Microsoft Teams, participants using the desktop or mobile apps can turn on live captions that only they can see during a meeting, so long as the feature has been enabled by the organization’s admin. Over the past quarter, we have continued to expand live captions by broadening support for speaker attribution, increasing the number of languages covered to 28, and extending the feature beyond meetings to Live Events.
Like live captions, live transcription converts speech to text in near real time and identifies each speaker. Unlike captioning, transcription is available both during and after the meeting. If your admin has enabled both transcription and recording, live transcription will begin automatically when participant starts recording the meeting, conveniently capturing the discussion and detailing what was spoken in the transcript with one click. Transcription can also be turned on without recording. Live transcripts can also be reviewed after the meeting, providing an opportunity to catch up on items you may have missed. Learn more about how to view live transcriptions in a Teams meeting.
Bring in a captioner with CART support
In addition to native live captioning and transcriptions in Teams, this month we are rolling out support for CART (Communication Access Realtime Translation), or real-time captioning, in Teams meetings. The National Court Reporters Association describes CART services as “the instant translation of the spoken word into English text using a stenotype machine, notebook computer and real-time software.” CART can be especially helpful in contexts that are challenging for speech recognition software, such as those with a lot of specialized terminology, or where participants speak with a range of different accents. In order to use CART, the meeting organizer provides an invitation and a special link to their preferred CART captioner. During the meeting, the CART provider transcribes the conversation in real–time. All participants can see the captions and have the option to toggle between CART and AI-generated captioning. Update 10/11/2021: Learn more about how to set up and use CART captions in meetings
Keep both presenters and interpreters onscreen by pinning or spotlighting multiple videos
Individuals who communicate using sign language often need to keep both an interpreter and a presenter onscreen and visible throughout a video call. This is an area where we still have significant work underway, but in the meantime, Teams now supports both pinning and spotlighting multiple videos. While pinning changes only the participant’s private view, spotlighting allows an organizer or presenter to highlight up to seven videos for everyone on the call. Spotlighting also enlarges the video, which can help make it easier for deaf and hard of hearing participants to read lips. And as of last month, both of these features are also available for Microsoft Teams Rooms on Windows. Learn how to adjust your view or spotlight someone’s video in a Teams meeting.
Enable a more accessible experience in Outlook – for writers and recipients
Hybrid work isn’t all about video calls. Email remains one of the most popular ways to collaborate. That’s why we’ve been adding Outlook features like intelligent writing assistance, powerful dictation features, and contextual accessibility reminders to make creating and reading email a better experience for everyone.
Compose emails confidently with Editor
Writing concise, effective, and appropriate emails can be challenging for those with learning disabilities and certain kinds of neurodivergence. Editor in Outlook for Windows is designed to help you get your message across more effectively and give you more confidence as a writer and communicator. Editor shows not only spelling and grammar suggestions, but also refinements to improve clarity, conciseness, inclusiveness, and more.
Dictate your emails more fluidly with updated voice commands and auto punctuation

Outlook for Windows and Mac – along with Word – also now supports powerful dictation and voice command functionality. Dictating email can be much easier than typing for people with vision or mobility impairments – and is a modern user interface for everyone. Our latest voice command updates can help you accomplish even more with just your voice, including adding recipients to the email, adding a subject line, mentioning (@name) someone in a message, and sending the mail. You can also tell Outlook to delete, bold, or italicize text, or turn on auto punctuation to eliminate the need to say things like “period” or “comma.” Read more about how to dictate your emails in Outlook.
Get reminded to make your emails more accessible
Just as important as making Outlook itself more accessible is making sure that the emails that you write in Outlook are accessible to your recipients. That’s why earlier this year we introduced an accessibility checker MailTip to automatically prompt you when inaccessible content – like yellow text on a white background or an image without alt text – is detected while composing email, and help you fix the issue. To learn more about best practices for creating accessible email in Outlook, see Make your Outlook email accessible to people with disabilities.
Support employees’ mental health and wellness with Viva Insights
Mental health conditions are the number one disability in the world today.¹ And mental and emotional wellbeing are foundational to productivity, innovation, and engagement at work. We developed Microsoft Viva to help people achieve balance, collaborate intelligently, find greater focus, and be their best from wherever they work – and with the rollout of Viva Insights, we’re putting the strength of our analytics and AI behind helping you prioritize your mental health, focus, and work-life balance.
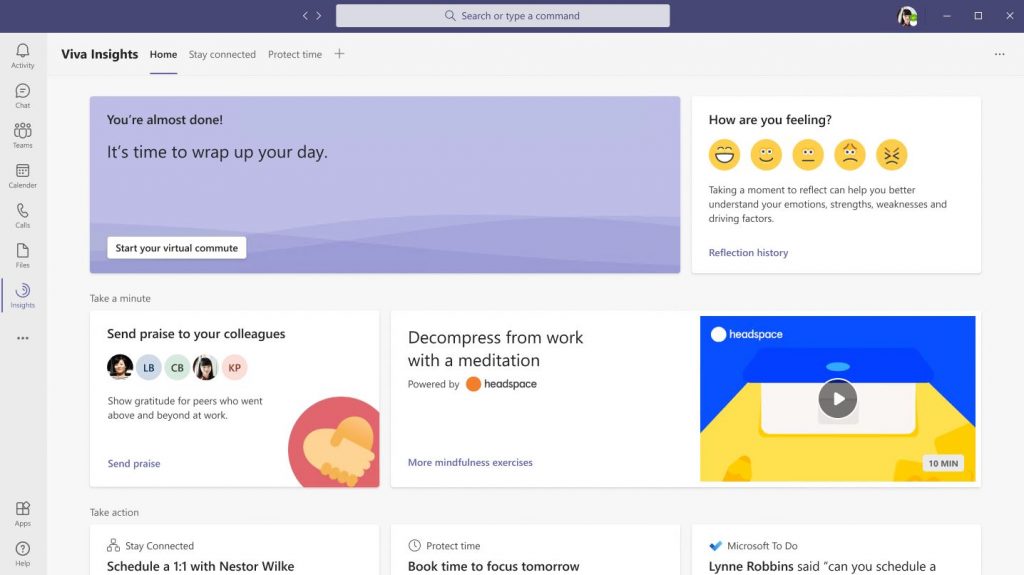
Within Viva Insights, the protect time experience helps you avoid distractions and reduce interruptions by booking dedicated time for focused work; a curated set of guided meditations from Headspace encourage mindfulness and reduce stress; and the virtual commute experience helps you set aside time to review and close out your tasks, and offload the next day’s tasks to a list so you can mentally let them go during your personal time. And personal insights are for your eyes only – for more information, see the Privacy guide for personal insights in Teams.
Other recent accessibility features in Microsoft 365
-
The Navigation pane in Excel for Windows, designed for screen readers, makes it easier to understand a workbook’s layout and navigate directly to elements such as tables, charts, and images. Learn how to use the Navigation pane in Excel.
-
The Accessibility ribbon in Excel for web and desktop provides a collection of the most common tools you need to make your workbook accessible all within a familiar ribbon.
-
Live reactions in Teams Rooms providing more options for onsite participants who have difficulty speaking or text-chatting in calls – or who just prefer to send a thumbs-up.
-
Some disabilities are situational – like not being able to use a laptop while driving. Teams for Apple CarPlay makes it easier for drivers and passengers to stay in touch and flex their meeting times to fit their lives.
-
Expanding Immersive reader to Outlook desktop, Teams mobile, OneDrive and SharePoint helps people with learning disabilities, difficulty focusing, or certain visual impairments read and understand content across more apps and devices.
-
Cortana voice assistance in Teams and Teams mobile – recently expanded to the Microsoft Teams for Education mobile app – enables you to use voice assistance to share files, check your calendar, and more. Learn more about Using Cortana voice assistance in Teams.
Government
We’re also pleased to share that the following Teams accessibility features, all of which are currently available to Microsoft’s commercial customers in multi-tenant cloud environments, have now also rolled out for Microsoft 365 GCC, GCC–High, and Department of Defense (DoD) customers:
-
Spotlight multiple users (GCC)
-
Meeting auto-recording (GCC)
-
Live Captions and Live Transcription in additional languages (GCC)
-
Live Transcription with speaker attribution in Teams Meetings (GCC)
-
Starting recording also starts live transcription (GCC)
-
Follow/mute conversations (GCC)
-
Live reactions in Teams meetings (GCC/GCC-High)
-
MacOS native notifications (GCC/GCC-High)
-
Large gallery and Together mode for Teams Rooms (GCC-High)
-
Together mode (GCC/GCC-High)
-
Live Captions in Live Events (GCC-High/DoD)
-
Teams meetings on Apple CarPlay (GCC/GCC-High/DoD)
-
Windows 10 native notifications (GCC/GCC-High/DoD)
Help us continue on this path
Our commitment to accessibility is powered by input from our customers and employees with disabilities – and it is driving exciting new work across Microsoft. In addition to all the great features highlighted here, Windows 11 – launched earlier this week – was designed with accessibility and inclusion as core principles from the start. And the new Surface Adaptive Kit provides a flexible set of tactile labels and opener supports that help users make their devices more accessible.
Ensuring that our products empower people with disabilities to connect, communicate, and contribute is core to Microsoft’s mission, and we are committed to continual improvement in this space. And by far our most important guide on this journey is feedback from you, our customers. The best way to reach us is right within the Microsoft 365 apps you’re already using: just go to the File menu and select “Feedback” then “Send a suggestion” and include the tag #accessibility.
If you have a disability and need technical assistance with any Microsoft product the Disability Answer Desk (DAD) can assist you via phone (800-936-5900) or chat. We also have an ASL option available for our customers who are deaf or hard of hearing in the U.S. (+1 503-427-1234), as well as video support through the Be My Eyes app. Enterprise customers can also reach out to the Enterprise Disability Answer Desk (eDAD) with questions about accessibility features, product compliance, and assistive technologies.








