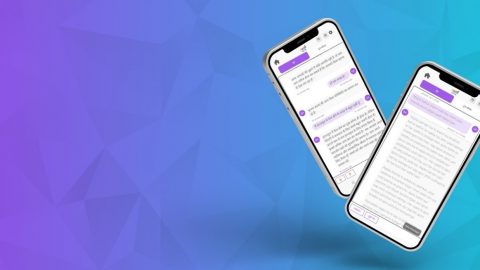My Favorite Windows 8 Feature: Magnifier
This blog post was written by Bonnie Kearney, Director of Accessibility & Aging Marketing at Microsoft. Bonnie has been with Microsoft for more than 18 years and is especially passionate about building awareness for technology that improves the lives of people of all ages and abilities.
—-
By now, you have probably seen the new Windows 8 operating system, which looks different from anything you’ve ever seen on a PC.
Despite how much I enjoy the slick touch screen and new look of Windows 8, my favorite enhancement is the Magnifier. This tool enlarges your screen, or portions of it, making words and images easier to see. This can be particularly helpful for users with low vision. Whether I need to give my eyes a break near the end of a workday or to zoom in on fabric for a weekend project, it is there whenever I need it.
Caption: Magnifier lens view in Windows 8.
If you use a touch-enabled device, you can control the Windows 8 Magnifier from the edges of your screen. To start Magnifier on a touch-enabled device you need to designate Magnifier as the start option when pressing the Windows logo key + Volume up in the Ease of Access settings.
Caption: Ease of Access settings screen, where you can select which accessibility tool to open with the keyboard shortcut Windows logo key + Volume Up.
Once you start Magnifier, a border appears around the edges of the magnified screen. You can use this border to move around the entire screen, and it works with all your Windows 8 and desktop applications. You can simply drag your finger along a border to move Magnifier in a direction. When the border disappears, you are at the edge of the screen.
By pressing the plus (+) or minus (-) buttons in a corner you can zoom in or out to a size that suits your preference. You can also quickly change the zoom level by moving two fingers closer together or farther apart on one of the borders. To help keep track of your location, Magnifier has a preview feature that shows exactly where you are in the context of the entire screen. To see the preview, tap with a thumb or finger on opposite borders at the same time. The currently magnified window zooms out and highlights the part of the screen you are viewing. After a few seconds it zooms back to the currently highlighted location. When viewing a preview you can also drag the highlighted region to quickly move Magnifier around the screen.
This tool is seamlessly integrated into my PC environment, and makes the entire experience more comfortable. Try it yourself. It might just become your favorite Windows 8 feature.