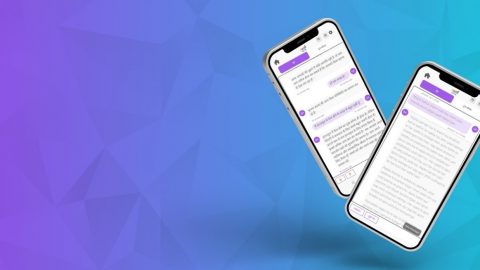Making progress on accessibility with the Windows 10 Anniversary Update
With more than one billion people with disabilities in the world, Microsoft is passionate about accessibility and ensuring our products work for all our customers. Today we are excited to share additional details about the Windows 10 Anniversary Update which represents a significant step forward in our effort to make Microsoft products accessible. We encourage anyone already running Windows 10 to upgrade when the update becomes available. We also recognize that we must continue to invest in accessibility and are committed to the continued improvement of built-in features like Narrator and Magnifier as well as the accessibility of experiences and apps like Cortana, Mail and setup. If you are a user of Assistive Technology and are still using Windows 7 or Windows 8.1 and want to wait to upgrade, don’t forget that you will still have the opportunity to upgrade at no cost even after the Windows 10 free upgrade period ends. We will have a page available on July 29 for people using AT to take advantage of the free upgrade offer.
We have already shared many of these details with our Windows Insider program over the last several months, so this blog post will recap those areas and share a few new things. Customer feedback through the Windows Insider program and from our users with disabilities has been essential to helping us focus our work in several key areas. These include improving the screen reading experience with Narrator, the accessibility of experiences and apps like Microsoft Edge, Mail and the Start menu, as well as better tools and resources for developers to build more accessible apps and experiences.
Improved Screen Reading with Narrator
As we’ve stated in a series of recent blog posts, a lot of changes with Narrator that you will see as a part of the Windows 10 Anniversary Update were directly influenced by your incredible feedback. Those changes include:
Faster text to speech voices
We’ve added new voices to Narrator that offer a much faster top rate of speech. Our current voices average a maximum of roughly 400 words per minute. The new voices average nearly twice that at approximately 800 words per minute.
New languages in Narrator
We continue to add new international languages for Narrator, including Arabic and several Nordic languages. The following new languages will be available either with the corresponding international version of Windows or will be available for download.
| Spanish (Mexico) | French (Canada) | Portuguese (Brazil) |
| Arabic (Egypt) | Catalan (Spain) | Danish (Denmark) |
| Finnish (Finland) | Norwegian (Norway) | Dutch (Belgium) |
| Dutch (Netherlands) | Portuguese (Portugal) | Swedish (Sweden) |
| Turkish (Turkey) |
More familiar keyboard navigation
Keyboard commands in Narrator are now more familiar to users of other screen readers. Some keyboard interactions have been simplified to ensure better ergonomics, making them easier to type.
Introducing scan mode
We’ve introduced a new navigation mode to Narrator called Scan mode. Scan Mode is turned on with a press of CAPS LOCK and SPACE. While you are in Scan mode you can press SPACE to activate an item of interest, such as following a link on a web page or pressing a button in an app.
Six levels of verbosity
Narrator now supports six levels of verbosity for giving you more details about the characteristics of text. You can cycle through these modes by pressing CAPS LOCK + CTRL + (PLUS). For example, at what we call Verbose mode 0 (zero), you will hear just the text. At verbose mode 1, you might hear if the text is a heading. At other verbose levels, you will get varying indications of other text properties, like text color or formatting.
Punctuation Modes
Narrator now gives you more control over how much punctuation you hear when reading text. CAPS LOCK+ALT+(PLUS) and CAPS LOCK+ALT+(MINUS) cycle through the settings for punctuation. The settings for punctuation include none, some, most, all and math along with default.
Now announcing AutoSuggest results
Many applications in Windows 10 offer automatic suggestions as you enter information. For example, when you start entering a search term in an application search box you may get suggestions based on what you are entering. With Narrator you will now get a verbal hint with an audio indication when these suggestions are available.
Feedback made easy
Pressing CAPS LOCK + E + E when running Narrator is an easy way to send us feedback. This shortcut will bring up a feedback form where you can submit comments and suggestions about your experience with Narrator.
User guides and documentation
Our documentation team has been working hard to update the resources available to those who are learning how to use Narrator. We are looking forward to providing improved and more complete documentation like an updated Narrator user guide that will be available online when the Anniversary Update is released.
Working to make apps and experiences more accessible
Along with many of these accessibility updates to Windows 10, most of our app teams have also been making regular updates. Below are a few of the notable highlights.
More accessible browsing and reading with Microsoft Edge
In a series of blog posts, the Microsoft Edge team has been providing detailed updates on their accessibility progress. For example, the team has already shared how work to support modern web accessibility standards is helping developers more easily build accessible sites. And with the introduction of Microsoft Edge’s new accessibility architecture, we are working to make Edge a more inclusive and reliable experience for everyone. The team has also been working closely with the most popular third-party assistive technology vendors to guide them through the transition to this new platform.
In addition to the work the team has already shared, we are also excited for you to try the improvements to the end user accessibility experience of the Microsoft Edge app and PDF reader. These include broad support for tagged PDF files, and a wide range of improvements to common daily browsing features such as address bar, tabs, windows, and favorites.
Since the initial release of Windows 10 last summer, there have been many improvements to the accessibility of the Mail app. The Mail team described many of these updates in a blog last February and has since that time continued to make progress on things like improving the account setup experience when using a screen reader.
Cortana
You can more reliably operate search and Cortana with the keyboard, including things like navigating using arrow keys and tab order. There are also Improvements to high contrast that make the Cortana UI more legible in all contrast modes. The team has also made a number of general fixes that improve the experience with Cortana when using accessibility tools such as Windows Speech Recognition, Narrator and other screen-readers.
Groove
The Groove team has delivered a number of key updates for low vision users like better support for high DPI scaling and better high contrast support, including better color combinations and the boxing of text when appearing on top of album art. In addition, the team has done work to make the app a better experience when using a screen reader by adding a number of new shortcut keys as well as fixing a number of bugs when using Narrator.
Making accessibility easier for developers
In addition to the progress being made with our apps and built-in accessibility features we have been making investments in the tools and reference materials that developers rely on to create accessible experiences within their apps and websites. Here are a few developer resources we have already made available or will be a part of the Windows 10 anniversary Update.
New Tools
Developer tools are essential to making accessibility just work. The Visual Studio App Analysis tool was updated to helping devs to find, triage and fix accessibility errors like flagging controls that don’t have an accessible name. We also introduced a new developer mode in Narrator. Narrator dev mode can be turned on when Narrator is already running by pressing SHIFT + CAPS LOCK + F12. When dev mode is turned on the screen will be masked and will highlight only the accessible objects and the associated text that is exposed programmatically to Narrator.
XAML Improvements
The XAML team has improved the support for Mnemonics within Universal Windows Apps (UWA’s) allowing for better Access Key customizations. For example, the developer of a shopping app can now assign a custom Access Key like P, that can be activated by pressing ALT then the letter P, in order to activate the purchase button.
Improved Documentation
And finally the team has worked hard to improve the discoverability and update the documentation we provide for developers. We recently relaunched the accessibility developer hub as well as general design guidelines and sample code for accessibility.
Most importantly, your feedback is imperative to getting accessibility right. Keep letting us know what accessibility features are important to you. If you are already running Windows 10, you can simply press CAPS LOCK + E (two times) to bring up a feedback form when using Narrator. Or, if you are technically minded, you can help us by becoming a Windows Insider and giving us feedback on the latest updates to Windows as we are building them.
Previous Blogs and Resources:
Windows
- Further Details on the Coming Improvements to Narrator in Windows 10
- Improvements to Narrator in Windows 10
- Making Windows 10 and Office 365 more accessible: Our path forward
- Accessibility Update for Windows 10 Mail
- Accessibility and the Windows 10 Free Upgrade
Microsoft Edge
- Ensuring high-quality browser accessibility with automation
- Building a more accessible user experience with HTML5 and UIA
- Building a More Accessible Web Platform
Developers