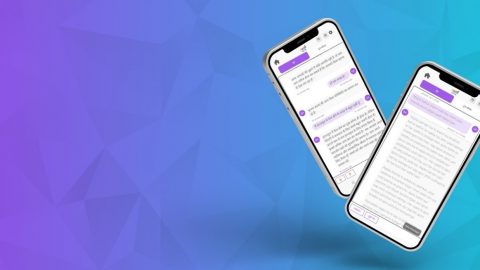Getting started with Windows Vista using a keyboard
For the first blog, I wanted share some tips for using just your keyboard to get around Windows Vista. I’m focusing on using the fundamental components of Windows Vista – the parts that appear the first time you log on. I’ll break these into 3 parts: 1) moving around the main components, 2) moving around the Start menu, and 3) using the Start menu Search feature. I’ll be describing where the components are located because that detail can be helpful for people using a screen reader and for people with vision difficulties.
(By the way, one of the keys you’ll need to locate is the Windows logo key. It is on the bottom row of keys, next to Ctrl and Alt.)
Moving around components that are first launched with Windows Vista:
When you first log onto Windows Vista, there are a few parts of Windows Vista that appear automatically. 1) The Welcome Center control panel opens, 2) the desktop has some icons for applications, and 3) the system tray along the bottom has icons. From left-to-right, the system trap has the Start menu button, then small icons for programs in the “Quick Launch” area, and finally, programs running in the background and show up in the “System Tray” area.
So, to move from Welcome Center to the Desktop, you select ALT+TAB, which presents the available components. As you hold down ALT, then press TAB, to move from one component to the next. Once you have the component you want selected, then let go of both the ALT and TAB.
Another quick way to get to your desktop is to select Windows key + “D”.
Once you have focus on the desktop, tab to get to various icons, continue tabbing to get to the Start Menu, then Quick launch, then System Tray. Within the Quick Launch and System Tray, arrow right and left to move within each area.
Moving around the Start Menu:
You open the Start Menu by pressing the Windows key.
The keyboard focus is initially placed in a Search box.
The Start menu has 2 columns. You move back and forth to the columns with the right and left arrows. The one exception is if the item has a fly-out, small arrow on it. This is the case for the “All Programs” menu. When you are on “All Programs” and press the right arrow, that menu item changes to say “Back”, and the left-hand column is now a list of programs. Your keyboard focus automatically goes to the top of the list of programs. Arrow to “Back”, and press the left arrow key to stop the “All Programs” list and restore the left-hand column to its original list of programs.
At the top of the left-hand column are programs pinned to the menu. Beneath those are your most-recently used applications. That part of the list is dynamic, it updates based on what you’re actually using.
The top of the right-hand column has links to your data, like Documents and Music. Below that are links to programs that help you customize your computer and Help.
Using the Start Menu Search:
When your keyboard cursor is in the Search box, you can type what you are looking for, likeas “Wordpad” or “Windows Update”.
The Search is being run as you type each letter. So, when you type W, both Wordpad and Windows Update show up in the results. By the way, the Search results replace the initial items that are listed above the Search box.
You can arrow through the Search results by pressing the up and down Arrow keys.
Hope that helps you get up and running with Windows Vista via the keyboard.
— Annuska, Accessibility User Experience