Communicate and create your way: What’s new in Microsoft 365 Accessibility for October-December 2022
We have been busy across Microsoft 365, obsessing over new ways to help everyone communicate, create, and comprehend in the way that works best for them. Over the past few months, we’ve launched new capabilities for sign language and captioning, expanded the ways you can express yourself without using words, introduced more ways to customize your view of your work, and made it easier to pull in content from elsewhere.
The journey is never done but it is encouraging to see all the progress we are making. Read on – can’t wait for you to give these features a try.
Keep interpreters and other sign language users visible in meetings
Sign language view is a new meeting experience in Microsoft Teams that helps signers—people who are deaf/hard of hearing (D/HH), interpreters, and others who use sign language—keep one another prioritized on center stage, in a consistent location, throughout every meeting. Designed by, for, and with members of the D/HH community, sign language view targets the common scenario where a D/HH participant is working with one or more interpreters in a meeting and wishes to keep one or two signers visible at all times. Sign language view can be turned on for all meetings in the Settings menu or enabled on the fly within any meeting, and like pinning and captioning, this view is personal and will not affect others in the meeting. When sign language view is enabled, signers’ video streams automatically appear at the right aspect ratio and at the highest available quality. Sign language view is now generally available for commercial customers. Learn more about the story behind sign language view, and how to enable and use the feature – both available in ASL as well as written English.
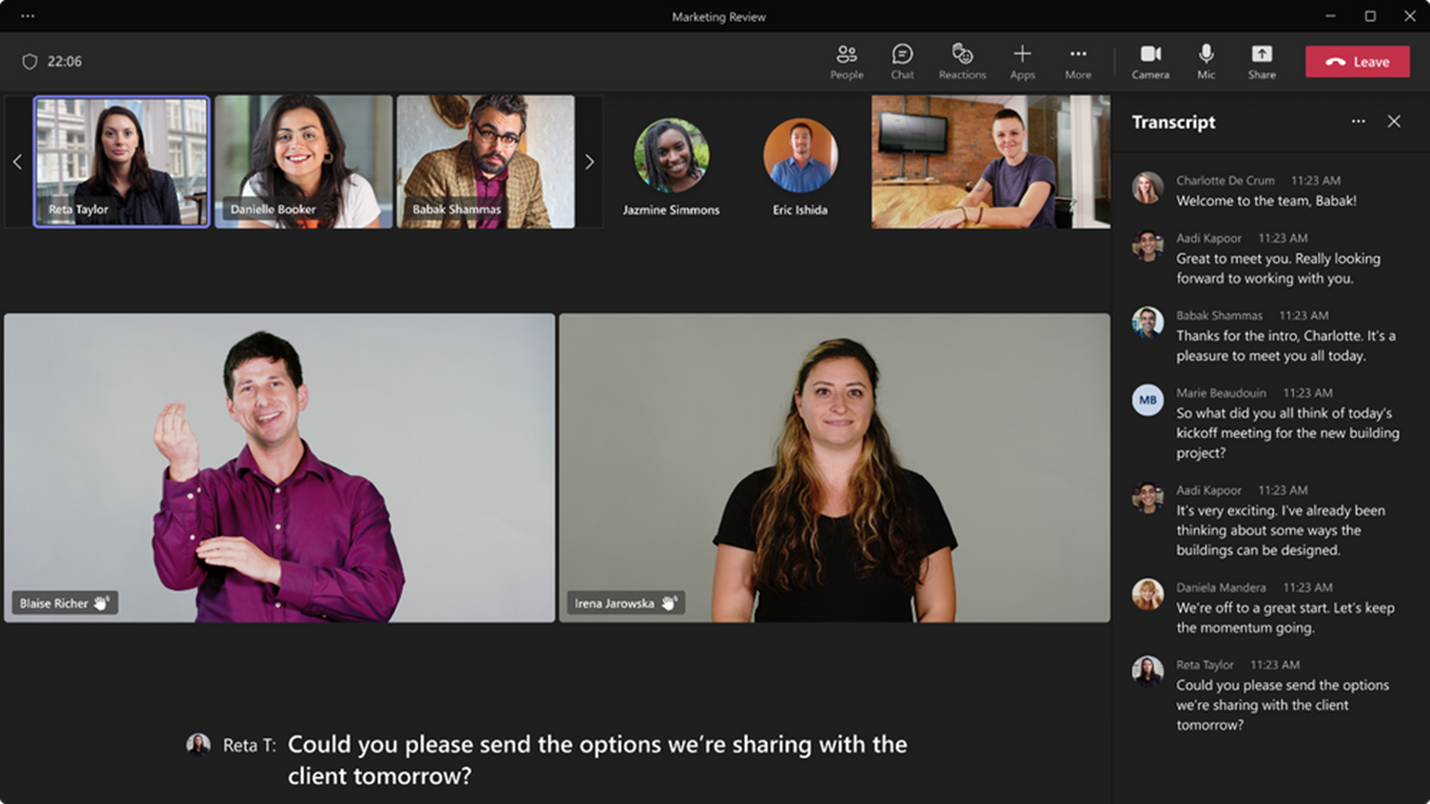
Leverage captioning and transcription more easily and in more contexts
Building on our previous progress on expanding captioning and transcription, we’ve continued to make those features simpler to use and manage. Using the new Accessibility Settings menu in Teams, you can now enable captions to appear across all your Teams meetings, cutting down on tedious pre-meeting setup tasks. In the Teams app for Android, you can now use live transcription for 1:1 calls, so you can follow along on the go or get a record of your discussion without having to divide your focus to take notes.
And transcription isn’t just for Teams: in OneNote, the new transcribe and ink experiences enable you to concentrate on delivering your speech, taking class notes, or listening to a presentation—all while knowing you can listen back and read the transcription afterwards. With transcription on, you can record the audio you want to capture, leaving you free to annotate content or write notes. When you’re ready to review your transcription, you can press the Play button to play back the ink strokes that were captured along with the audio recording.

And finally, if you store Teams meeting recordings or other videos in SharePoint or OneDrive for Business, you can now upload, download, delete, or replace the WebVTT caption files (Web Video Text Tracks) that accompany them. This allows video owners to correct auto-generated transcripts or add translated captions. Learn more about how to view, edit, and manage transcripts and captions in Stream.
Express yourself in more ways in meetings and email
Providing simple, non-verbal ways to express quick opinions saves everyone time, and can be especially helpful for those with dyslexia, fine motor disabilities, and other conditions that make typing more difficult. Across Microsoft 365, we are always working to provide more ways for everyone to contribute. In Outlook, you can now use Reactions to thumbs-up, laugh, heart, celebrate, or shed a tear in reaction to emails, rather than typing out and sending incremental messages. Learn how to use Reactions in Microsoft Outlook.
In Microsoft Teams we have long offered a variety of ways to contribute, including reactions, stickers, and animated GIFs – and now we’ve added 1-click instant polls to that list. These instant, binary polls provide defined binary responses to get immediate answers to a spoken poll question (yes/no, thumb up/down, heart/broken heart). Presenters can launch 1-click polls without preparing in advance – say your question out loud then click the corresponding response icon.
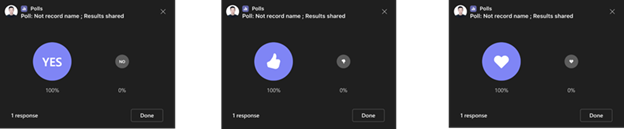
Customize your view of slides and documents
This quarter we’ve introduced some new ways to customize your view across Microsoft 365 so you can see what you need to see, in the way you want to see it. In Teams, meeting attendees will soon be able to privately magnify slides being presented in PowerPoint Live – a game-changer for those who have low vision, work from small screens, or need to view presentations with very tiny fonts. This feature is currently available to Insiders, and will be rolling out to everyone in the coming weeks.

Sometimes the issue is less the size of the content than its brightness. Addressing a top customer request, Dark Mode in Word for the web is now generally available, so you can protect your eyesight no matter where you use Word (web, Windows or Mac). As we spend more and more time in front of screens – whether computers or mobile devices – it has become increasingly important to reduce eye strain and accommodate light sensitivity. By bringing Dark Mode to Word for the web, we are modernizing your editing experience while also enabling you to extend your document session with less fatigue.
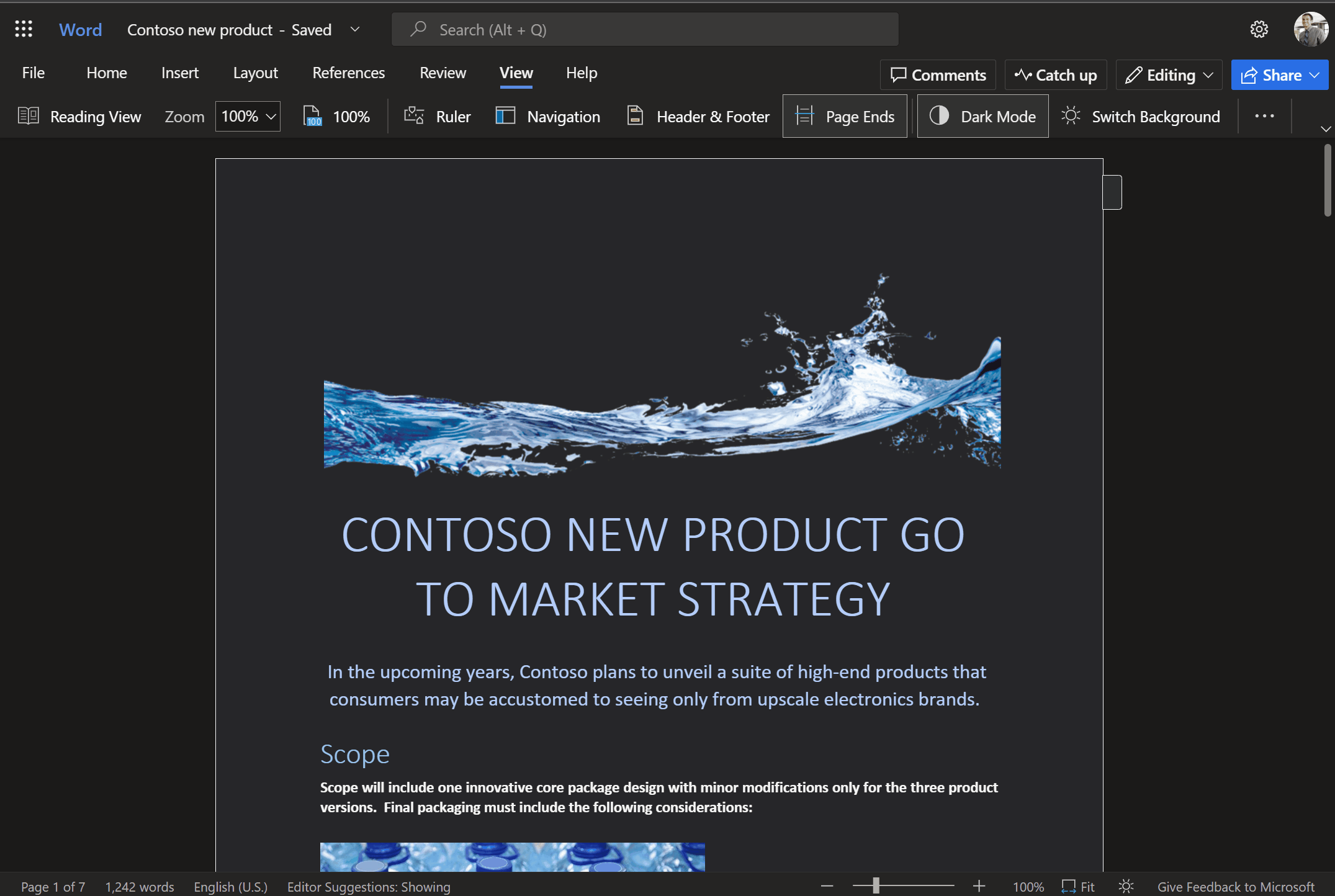
More easily insert content from other sources
Streamlining routine creative workflows – like copying in text and images from other sources – saves time and work for everyone, but it’s especially helpful for those with fine motor disabilities and who work through screen readers. This quarter, to simplify the process of copying text into Excel from web pages, email, or other documents while retaining the formatting of your worksheet, we added a dedicated keyboard short cut – Ctrl+Shift+V – for pasting plain text or pasting values in Windows. We’ve also removed more friction from the process of inserting photos from your Android phone into documents by adding a new Insert Picture from mobile device command to Word and PowerPoint for the web (now in Insiders).
Note to our government customers
This quarter we’re pleased to share that the Viva Insights web app, already available to Microsoft’s commercial customers in multi-tenant cloud environments, has now rolled out for Microsoft 365 GCC customers.
Help shape the future of Microsoft 365 accessibility
Our commitment to accessibility is powered by input from our customers and employees with disabilities – and it is driving exciting new work. And one of the best opportunities to learn about that work is coming up soon: Please join us at the Ability Summit on March 8, 2023 to discover new accessible technology, learn from leaders with disabilities – including myself! – and explore how accessibility empowers everyone within an organization and a community.
Ensuring that our products empower everyone to connect, communicate, and contribute is core to Microsoft’s mission, and we are committed to continual improvement in this space. And by far our most important guide on this journey is feedback from you, our customers. You can always reach us right within the Microsoft 365 apps you’re already using: just go to the File menu and select “Feedback” then “Send a suggestion” and include the tag #accessibility.
If you have a disability and need technical assistance with any Microsoft product the Disability Answer Desk (DAD) can assist you via phone (800-936-5900) or chat. We also have an ASL option available for our customers who are deaf or hard of hearing in the U.S. (+1 503-427-1234), as well as video support through the Be My Eyes app. Enterprise customers can also reach out to the Enterprise Disability Answer Desk (eDAD) with questions about accessibility features, product compliance, and assistive technologies.








