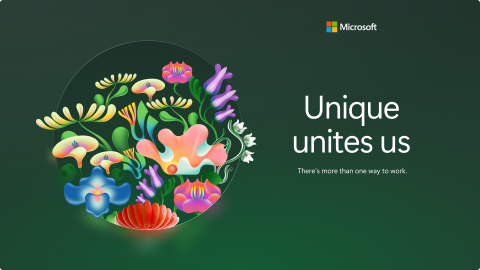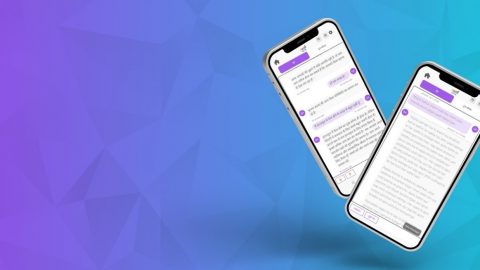Accessibility and Usability Improvements in the new Outlook for Windows
Authored by: Jayla Williams
The new Outlook for Windows brings the latest features, intelligent assisted capabilities, and a new modern and simplified design to your Outlook app. You can tailor it to your style and do more with new Outlook for Windows. With accessibility and usability enhancements, Microsoft remains committed to providing the efficiency, productivity, and familiarity that all users can expect from Outlook to accomplish their daily workflows.
To give context, new Outlook for Windows is the future of Mail, Calendar, and People on Windows. New Windows 11 devices will be shipped with new Outlook for Windows as the default mailbox application spans across free access for personal accounts and subscription for personal, work, and school accounts.
- Microsoft is ending support for the Mail and Calendar apps at the end of 2024, and offering new Outlook as the default email and calendar service offered on Windows.
- While new Outlook is generally available for both personal and commercial use, classic Outlook is still available. Learn more about the multi-year migration timeline.
With the expansion of new Outlook features, we have integrated the Immersive Reader which lets users listen to their emails and modify text settings for improved readability. We provide a Dictation feature, enabling speech-to-text email drafting. Users can also enlarge email content and adjust the themes to fit their viewing preferences. Along with these features, we offer the Accessibility Checker to identify any accessibility issues within your drafted email to help users create content that is accessible to others.
We continue to listen to feedback from the community and make enhancements based on the feedback. We are especially prioritizing top usability and accessibility feature requests to support based on what users expect from the Mail and Calendar apps.
Recently added keyboard shortcuts
The new Outlook for Windows offers an extensive choice of shortcuts including those users expect in classic Outlook for Windows and in Outlook on the web. Users can utilize the F6 key to quickly jump between regions of the app, the Esc key to close windows, and more. The full list of the keyboard shortcuts offered in new Outlook can be found by either going to Keyboard Shortcuts for Outlook on Microsoft Support, navigating to Settings > General > Accessibility, or pressing the ‘?’ key within the application.
The Outlook team has implemented many keyboarding shortcuts to make common tasks that users do in email such as reviewing the list of messages, reading a mail, writing a mail, or switching folders easier and more efficient.
Added Ctrl+Y shortcut
Users can now press the familiar ‘Ctrl+Y’ keyboard shortcut to jump to folders. This keyboard combination allows users to easily switch folders by typing in a single or multiple alphanumeric keystrokes to bring focus to the name of the folder that aligns with the order of keys that were pressed.
Added Tab efficiency
Navigating a message in the reading pane is now much faster. Previously, each time users pressed the ‘Tab’ key, focus would go to every button and link within the reading pane. Now, users can navigate the grouped elements by pressing the arrow keys and simply use the ‘Tab’ key to jump focus to different parts of the message.
Added Alt shortcut
Users can now use the ‘Alt’ shortcut to invoke the Ribbon key tips. This feature was originally offered through the ‘Alt + Windows’ key combination, but we added the single key ‘Alt’ shortcut after listening to feedback that the keyboard combination was not easily discoverable.

An elevated screen reader experience
In addition to implementing keyboard shortcuts for screen reader users to efficiently navigate the new Outlook for Windows, we are also working with assistive technology providers such as Narrator, JAWS and NVDA to create a more seamless reading experience.
When opening an email to read, JAWS and NVDA now start automatically reading the whole message body aloud. Along with focusing the message body after opening an email, we have also enhanced the focus states following other commands. For example, after launching new Outlook or completing a search, the default focus is directly on the first item in the message list instead of the entire message list region. Additionally, after invoking the ‘skip to’ links that are located at the start of the window when using keyboard navigation, focus goes directly to the message or message list item. These improvements minimize keyboard navigation so that screen reader users already have focus on the most valuable information.
To optimize the screen reader experience in the new Outlook, it is recommended to turn off the reading pane and set the conversation view to “Show each message separately.” For more tips, visit basic tasks using a screen reader with email in Outlook on Microsoft Support.
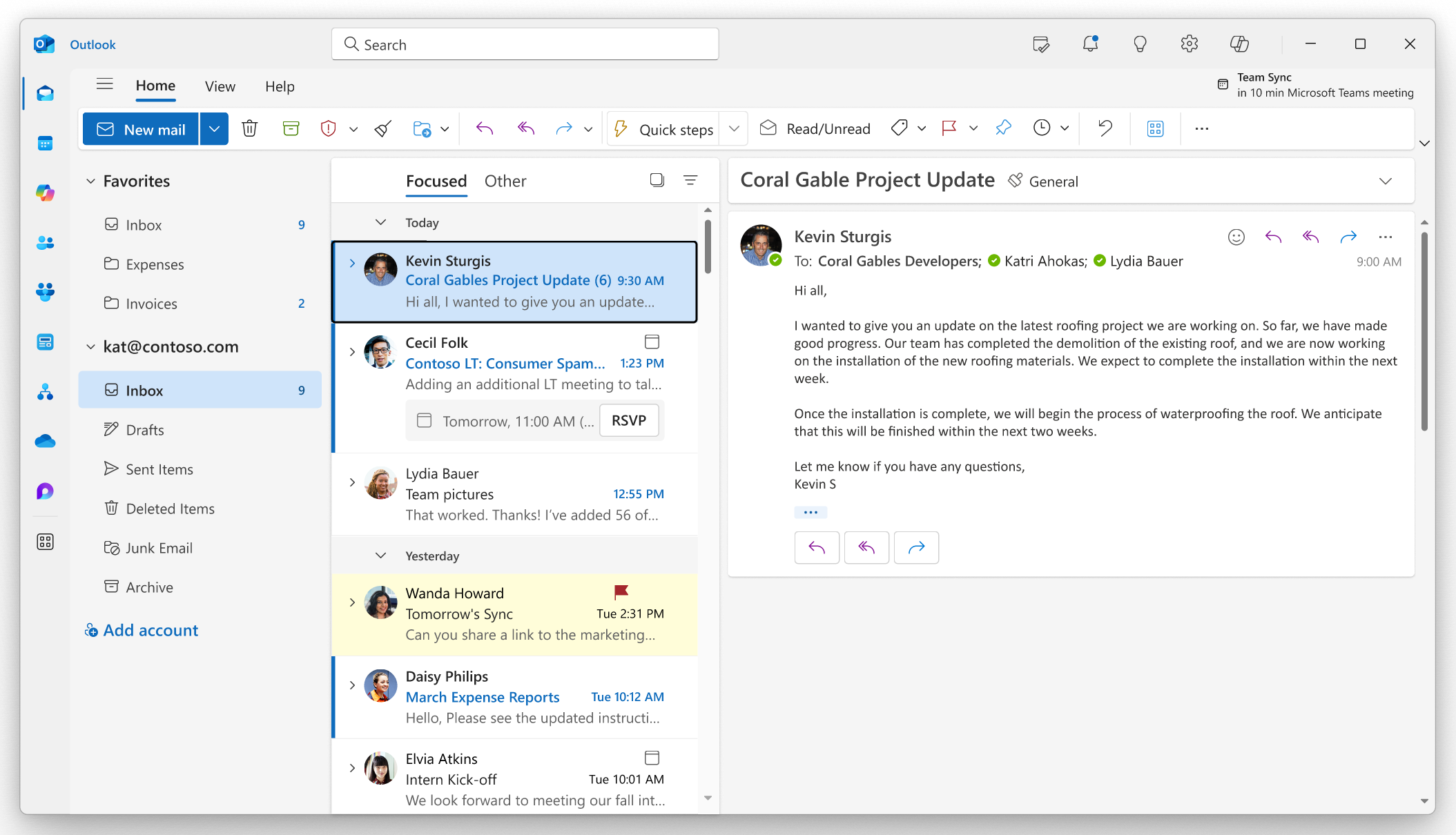
Upcoming keyboarding and screen reader enhancements
While we have already added more keyboard and screen reader capabilities in the new Outlook that will meet the needs of the habitual workflows in the Windows Mail and Calendar applications, we are continuing to develop more features that will roll out in the coming months.
In the Calendar module, the ability to navigate the timeslots within the calendar grid by using arrow keys is rolling out in October 2024. Work is underway to enable keyboard arrowing between Ribbon tabs and their contents, and to add support for automatically reading the message body with the Narrator screen reader tool, like JAWS and NVDA. We strive to have parity across our screen reader partners so that users have similar experiences regardless of their preferred platform.
We will continue making more improvements to the usability of the new Outlook with keyboarding, screen reader, magnification, and other assistive technologies. Please continue to share feedback with us by going to the Help tab in the Outlook ribbon, selecting Feedback, and mention “accessibility in the new Outlook” in the description box along with your comments.
If you have questions or feedback on Accessibility at Microsoft, let us know at the Disability Answer Desk or try out the new Bing AI-powered Ask Microsoft Accessibility tool.