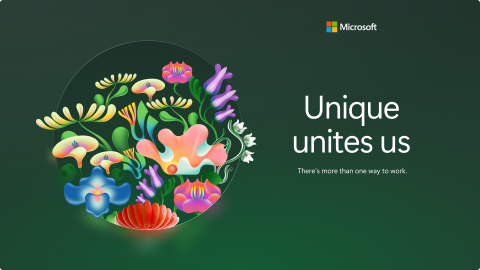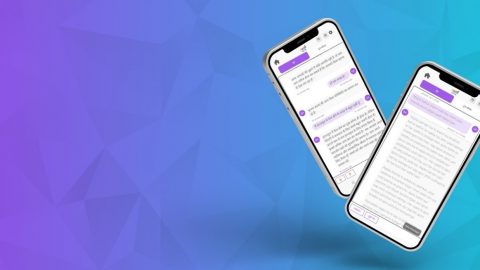Narrator Scan Mode updates for the Windows 10 Fall Creators Update
Windows 10 has built-in accessibility fundamentals that offer programs and settings to make devices easier and more comfortable to use.
Since the Windows 10 Fall Creators Update, we’ve made several improvements to Narrator’s scan mode, which lets you navigate apps, email, and webpages using the arrow keys along with common keyboard shortcuts to read text and jump directly to headings, links, tables, and landmarks. The improvements to both Narrator and its scan mode will change your web browsing experience to allow you to navigate and use Microsoft Edge and Windows apps in the same way.
Similar to other screen readers, Narrator can be used when scan mode is on or off. In the Windows 10 Fall Creators Update, scan mode is turned on automatically when you use Microsoft Edge to browse the Internet. It also turns on automatically when you open any Windows app where you have turned it on before. The purpose is to provide a simple and seamless way to navigate the web and apps.
Scan mode helps you when reading text, webpages and apps, like the weather app, exploring and learning new experiences, and getting through documents or email. Scan mode also works well in reading dialogs with lots of controls and text. Although you could tab between the controls, the text in between the controls would be missed. Scan mode allows you to get access to everything in the dialog, including this text.
Scan mode gives you the ability to navigate text by character, word, line, and paragraph through web and apps. With scan mode, you can use the up and down arrows to take you through content. By pressing the space bar, you can interact with controls such as pressing a button or a link.
When scan mode is off, the keyboard is handled directly by the application, meaning Narrator does not interfere with the native interaction. If you want to use existing rich keyboard support that is provided by some apps, such as Office Online, we recommend toggling off scan mode.
For a full list of scan mode keyboard shortcuts refer to the scan mode section in the Narrator Getting Started Guide.
Changes in scan mode
Edit Field Switching: One new change that is different from previous versions of scan mode is that in edit fields, scan mode will automatically be turned off so that you can type, including in small edit fields such as the Cortana search box and large edit fields such as a Word document. If you are done typing and you would like to continue through the rest of the application, you can press the down arrow to get to the rest of the app and scan mode will be turned back on.
Remembered state of scan mode: Another new change is that if you turn off scan mode by pressing Caps + Space and you hear “Scan Off,” scan mode will be off and remembered per application. If you open the application again, this state will be remembered, and scan mode will be off, or on depending on the previous state. To turn scan mode back on, press Caps + Space.
Tips and tricks for scan mode with Edge
We’ve compiled a list of tips and tricks for using scan mode with Edge:We’ve compiled a list of tips and tricks for using scan mode with Edge:
- Navigating between pages: The universal way to navigate back to something in Windows is with the Windows Key + Backspace key. This works in Edge as well as other apps. This works whether scan mode is on or off. You can also turn off scan mode and press Alt + Left and right arrows to move between pages.
- Navigating in the Edge Hub with Favorites, Reading List, Books, History and Downloads: The Edge Browser has built in helpful shortcuts to jump to your favorites (Ctrl + I), reading list (Ctrl + M), history (Ctrl + H) and downloads (Ctrl + J) in the Edge Hub. These Ctrl shortcuts will work when scan mode is on. If you want to be able to navigate between these Edge Hub options using the left and right arrows you can toggle scan mode off.
- Navigating Sliders: If you want to move a slider control up or down, such as the volume control in Windows, you can do this by pressing Space or Enter to increase or decrease the slider respectively.
Thank you to the many people who have provided feedback — both positive and constructive — to help make Windows accessibility delightful. If you are interested in providing help or suggestions, we welcome your feedback via the Windows Insider Program as these features are previewed in the coming months. Windows 10 makes it easy to share your thoughts and suggestions — just press Windows logo key + F to launch the Feedback hub and share what’s top of mind.
As well, if you are a customer with a disability (of any kind) and need technical assistance, the Disability Answer Desk is there to assist via phone and chat, and in the United States, we also have an ASL option for our customers with hearing loss (+1 503-427-1234).